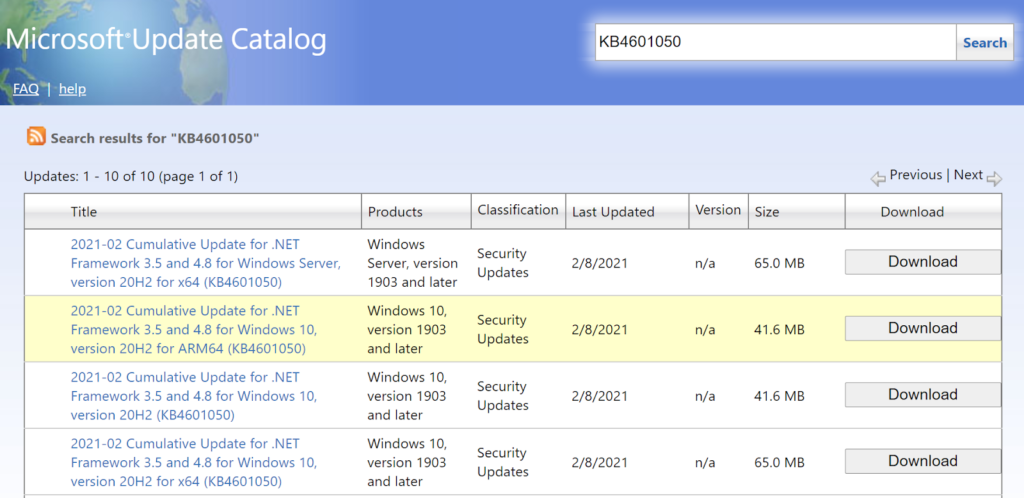How to Connect Two Modems in One House
Most of us use a router at home, and the fact is that for most of us, this is sufficient. These cable modems can be the best solution if you are looking for a fast internet connection at home or in the office.
But your concern about connecting two modems in the same house makes it clear that whether it’s a big house or an office, you’ll have trouble connecting to the network wirelessly from a corner of a room.
In this case, adding a second modem is useful to have a solid network that reaches all corners of the room. With a second modem, you can extend support to more devices. By adding an additional router, the wireless range of your home network will be able to reach dead zones in your office or home.
When two modems are connected, it creates a sub-network. It improves video transmission between other devices in the home or in the same location, which is another great benefit of connecting two modems in a home.
If you have two modems, there are several ways to connect them in the same house. By using different combinations, you get different solutions, can manage bandwidth more efficiently, increase speed or change access settings for multiple devices.
Both devices can be connected to the same internet account, or you can double the bandwidth by giving both devices their own internet account with your internet service provider.
In this article, we will write a step-by-step guide that will allow you to connect two modems in the same house. So let’s get started.
Steps
Using an Ethernet bridge/cable.
Suppose you have an Internet connection but two modems. In that case, you can easily connect them together by placing one of the modems in bridge mode and using an Ethernet cable to establish a physical connection between them.
Step one: Select the one that will be the primary router.
The router you choose is essentially plugged into a wall outlet or a dedicated modem. We recommend a modem that matches the latest basic router or a modem with more features.
Step two: Select a secondary router
It will be a router that will extend the original network. We recommend that you use it as an additional router. This router can manage the secondary network when you connect the LAN to the WAN.
Step three: Make sure you place both modems close to your computer or another device.
Place both modems near the computer to make them easily accessible during installation. You can place them elsewhere after you have fully configured them.
Step four: LAN-to-WAN or WAN-to-LAN
It would be best if you now chose between a LAN-to-WAN connection or a LAN-to-LAN connection. You can use an Ethernet cable to establish a connection. These two connectors have different functions, which are described below.
This type of connection extends the range of Wi-Fi to a second area. It is also a good connection for sharing files between computers, phones, or other network devices.
It creates a second network within the main network and allows you to set arbitrary restrictions on all computers, phones, or other devices connected to the network. With this type of connection, it is not possible to share files.
Step five: Start the router configuration.
Connect your main router to the modem via an Ethernet cable, and connect your computer to the router via another Ethernet cable.
- If you use a Mac, your laptop or desktop computer may not have an Ethernet port. So you need to buy an Ethernet to USB TYPE-C adapter, also known as Thunderbolt 3. This will solve your problem.
- If you have a single window and no Ethernet port on your computer or laptop, you do. Ethernet to USB TYPE-C will solve your problem.
Step six: Configure router settings
So now you’re in business to connect to the internet.
- You can access most routers or modems by entering your IP address into a web browser.
- Each of the router settings will be different from the others. If you don’t know how to access the router or modem settings, see the end of the manual.
Step Seven: Changing DHCP settings
If you decide to set up a LAN-TO-WAN, go to the router page and configure the DHCP service on your primary router to give an address between 192.168.1.2 and 192.168.1.50.
And if you choose LAN-TO-LAN, leave these DHCP settings as default. Then, when you are done configuring the settings, disconnect your laptop or computer from the router.
Step eight: Change the settings on the second router
Now disconnect the first router (if necessary), connect the second router and proceed as follows
Go to the router settings. Then change the IP address and make sure it matches the IP address of the first router exactly. Then add the second-to-last number to 1 (192.138.1.1 becomes 192.168.2.1).
If you are connecting to a local network, change the IP address of the WAN router to 192.168.1.51.
Make sure the subnet mask number matches that of your primary router. Now disable UPnP on the second router if that is an option.
Step nine: Change the DHCP settings on the secondary router.
When creating a LAN-To-LAN, the DHCP service on the secondary router must be disabled. For the LAN-TO-WAN, go to the DHCP server and then configure the DHCP service on the primary router to provide an address between 192.168.2.2 and 192.168.2.50.
Step ten: Change the radio channel
If both modems or routers are wireless, you must configure the channels manually so that there is no signal interference between the modems or routers.
You apply these settings from your primary router to all channels 1 through 6 and configure them on your secondary Route 11 channel.
Step eleven: Install the router
Now that you have done the configuration, you can place the modems or routers in their pass-through slots, ensuring that the Ethernet cables between the two routers are routed correctly. If necessary, you can also run an Ethernet cable through the wall.
Step twelve: Connect the two routers
Now connect one end of the Ethernet cable to the LAN port on the base router and the other end to a second router.
Packaging
So you can connect two modems in the same house. We hope this article will be of great use to you. After each step, save your settings, take your time with the process, and restart your computer or laptop after you make changes.
Frequently Asked Questions
How do I connect two modems?
A: Set the Internet gateway of Router 2 to the IP address of Router 1. Connect two routers via a wired connection between one of the ports 1-4 of Router 1 and one of the ports 1-4 of Router 2. You can use a wireless media bridge or a Powerline Ethernet kit to establish a wired connection. Do NOT use the WAN port on Router 2.
Can I connect two modems to the same telephone line?
A: Modems are connected to a telephone line and convert Internet traffic to be routed over the telephone line. Typical home routers probably combine the functions of a router and a modem. You cannot connect two separate modems to the same phone line, but you can connect one router to the other.