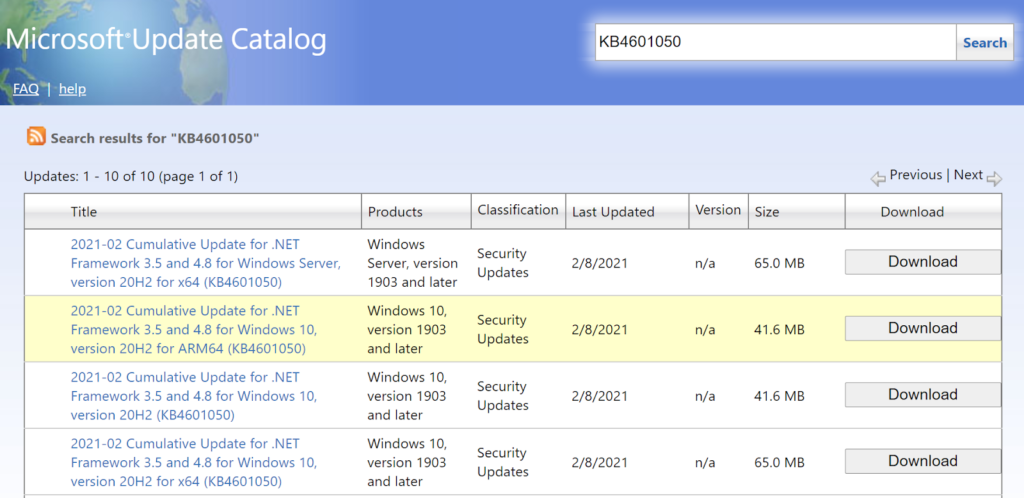One of the most common problems people have with their laptops is that they cannot make their screen bright enough. If you are having this problem, then this article is for you! We will show you how to make your laptop screen brighter than it ever has been before!
As laptop users, we are always looking for ways to make our machines work for us, not the other way around. One of the greatest ways to do this is to trick your screen into thinking it is brighter than it really is. This is a good way to save your eyes and battery life and improve your productivity. There are several ways to do this, most of which are free.
The laptop screen can be a bit dim sometimes, especially if you’re working outside or in bright light conditions. You can make the text on your screen easier to read by adjusting the brightness level. But did you know that you can actually crank up the brightness to the maximum setting? Yes, it’s true, and the screen will look even brighter than when the brightness level is set to its maximum level. Blog Post: To make your laptop screen brighter than the maximum level, you must go into the Control Panel. Simply right-click the desktop and select “Screen Resolution” to get there. Once the Display Control Panel opens, select the monitor you want to adjust.
Simple steps
How can I make my notebook screen brighter than the maximum brightness? Is this possible? The answer is simple: Yes. Nowadays, laptops are equipped with an automatic screen brightness adjustment feature to give the user the best possible experience. Laptops can adjust brightness, dim the screen in bright environments, and turn the screen off in brighter environments. In addition, laptops now offer a hotkey to adjust brightness. Most importantly, it would be best to have a brighter screen in extreme lighting conditions. This article is a guide on making your laptop screen brighter than the maximum brightness. The maximum brightness may not suit you because the ambient light sensors discharge the battery when the brightness is increased. The adaptive battery feature of the laptop or computer is enabled by default to get a better and longer-lasting battery in Windows 10. Increasing the brightness of your laptop is easier than you think. Just follow this guide, and you will succeed. So let’s get started.
There are several ways to make your notebook screen brighter than the maximum. It depends on the type of device you are using, whether it is a desktop, laptop, or smartphone. Adjusting the brightness of the screen The easiest way to increase the screen’s brightness is to press the button with the solar icon. They are usually located on the function keys at the top of the keyboard, usually the F1 and F2 keys. If you press the F1 key + the function key (Fn), the screen’s brightness will be increased and vice versa; if you want to decrease the brightness, you must press the Fn key + the F2 key. The only key combination to reach the desired brightness is the F2 key if it is a desktop computer. 




With mobility center counter 
- Open the User Tasks menu with Windows + X or by right-clicking the Start menu button.
- Then go to the mobility center or press B.
- Then set the brightness in the Mobility Center.


- Go to the drawing board.
- Then go to the settings.
- Then choose the brightness.
- Now move the slider up and down to adjust the brightness.
For Windows 7
- Open the control panel.
- Selecting hardware and audio settings
- Then go to the power options
- Now use the mouse to increase or decrease the brightness.
For Mac computers / Books On MacBooks, you must access the brightness settings manually by going to System Menu > Apple Menu. So if these settings are not bright enough for you, you can use a calibration or download and install an app to achieve the desired brightness level.
Application Brightness
Dimmer switch
As the name suggests, Dimmer is a Windows application that allows you to increase or decrease the screen’s brightness and supports multiple screens. This application adds a gray overlay to your screen, and then you can adjust the brightness by moving the slider. It can easily be found online. Just download and extract the zip folder, then open it to use the application. The only drawback is that it doesn’t support hotkeys for custom presets. 
PangoBright
This is another great app that works exactly like Dimmer for Windows 10. After installation, it stays in the taskbar. But with PangoBright, the brightness is expressed as a percentage and not as a slider. The beauty of PangoBright is that it gives you the ability to change the color of the screen tint. So if you want a more visible screen shadow, you can set an orange shadow, and at night you can set a yellow shadow to protect your eyes. With PangoBright, you can do this easily. 
CareUEyes
This is another application to make your laptop screen brighter. Of the applications listed above, CareUEyes offers more features, such as manually changing the white balance, screen tint, and brightness. It also has built-in presets for desktop, editing, games, playback, etc., for different scenarios, and you can also create your own presets. Another feature of this application is setting keyboard shortcuts to adjust the screen brightness. That way, you simplify the task. Instead of calling up the full menu, you can just use the keyboard shortcuts. A disadvantage of this application is that it does not provide separate arrangements for individual monitors. 

- Go to Start, then PC Settings, and click on System, then Display.
- Under Multiple Displays, select Advanced Display Settings, and then click Display Adapter Properties.
- On the Control tab, click Color Management, click Advanced, and then click Screen Calibration.
For MacBook MacBook users can make their laptop screen brighter with the calibration wizard by following these steps:
- First, go to the System menu.
- Then click on the Apple menu and select System Preferences.
- Next, go to View> Colors and click on Calibration or Option + Calibration (depending on your operating system).
- Then follow the on-screen instructions to calibrate the screen. If your screen is always dark, it may be because you selected a limited screen mode when your MacBook is conserving battery power. You can change the power saving settings in System Preferences. Disable this feature by pressing the F2 button on the light icon on the control panel to reach the desired brightness.
Last Thoughts
The last line with these ideas, you can easily make your laptop screen brighter than the maximum. If the pairing method does not work, the problem may be in the driver. You may not have installed the drivers correctly; such problems may occur after updating the video driver option, so make sure you install it correctly. So you need to download and install an application that can make your laptop screen brighter than the maximum. We hope you find this article useful.
Frequently Asked Questions
Why is my laptop screen so dark on full brightness?
A: Do you find your laptop screen is too dark, and you wish it were brighter? If so, this post is perfect for you to find the solutions for your laptop screen to be brighter. As we all know, a laptop screen is usually the biggest issue, and it is the first thing that we would like to solve. However, when you find out you can’t adjust the brightness on your laptop. The laptop screen is too dark; you just want to find a way to make it brighter on your own. Your laptop screen’s brightness is measured in “nits,” rather than just using terms like “low,” “medium,” and “high” brightness. The lower the number, the darker the screen, but you’ll want to avoid going too low since users tend to find anything below 100 nits too dim for their tastes. Most laptop screens can achieve between 100 and 400 nits of brightness, but you’ll need to turn to external monitors to get a brighter display.
How do I make my screen Super brighter?
A: Want to make your screen brighter than you can set it at in your laptop’s display properties? Here’s how to do it. The maximum brightness of a laptop screen is usually enough to use in most lighting situations. Still, sometimes you’ll encounter a situation where you need more brightness. This might be because you’re working outside and want to see your screen clearly, or maybe you’re in a dark room and need more light to see what you’re doing. Whatever the reason, it’s pretty simple to make your laptop screen brighter than it normally is.
Related Tags
how to make computer screen brighter using keyboard how to make brightness higher than max phone how to make laptop screen brighter than max mac screen brightness windows 10how to make laptop screen brighter than max windows 7how to make my laptop screen brighter than normal, People also search for, Feedback, Privacy settings, How Search works, how to make my laptop screen brighter than normal, how to make laptop screen brighter than max windows 7, how to make your screen brighter than max iPhone, how to make computer screen brighter using the keyboard, screen brightness windows 10, how to make your screen brighter on the laptop, how to make your screen brighter than max android, increase screen brightness above max android